
In the “Maximum page size” section, enter the number of emails you want to be visible in each of your multiple inboxes.

Optionally enter a name for your new inbox under section name.Enter “ to: support to create an inbox for email sent to another account.For example, if you want to create a separate inbox for all emails sent from your manager, label it with your manager’s name. The name should describe the type of emails that will be sent to this inbox. You should see two columns in this section: “Search query” and “Panel title.” In the “Panel title” column, type the name of the first multiple inbox you would like to add to your primary inbox. Now use a search query to define how you see your new inbox.Scroll down, and under Inbox Type, choose Multiple Inboxes.In the upper right corner of your Gmail, click the Gear Icon to see your settings, but don’t click See All Settings.
:max_bytes(150000):strip_icc()/how-to-find-all-unread-mail-in-gmail-1172082-B-v1-5b47bcacc9e77c0037740013.gif)
Skip ahead to the next section if that’s you.įollow these steps to add multiple inboxes to your Gmail account: We don’t recommend this option if you are trying to share multiple inboxes across a team. This is a great option for a solo user who needs access to multiple accounts. Gmail, Google Workspace, and GSuite provide a built in (and free) way to share multiple inboxes in a single account. This makes it easier to organize your inbox into different sections based on the type of email, the project that it is related to or the person who sent it. You can change this behavior in settings, however, so you advance to the previous or next message after you delete an opened message.How to setup multiple inboxes inside GmailĪnyone with a Gmail account can add mini inboxes to their primary inbox. By default, Gmail sends you back to your inbox instead of the next message when you delete an opened message, which requires more clicks and time to clean out your inbox.
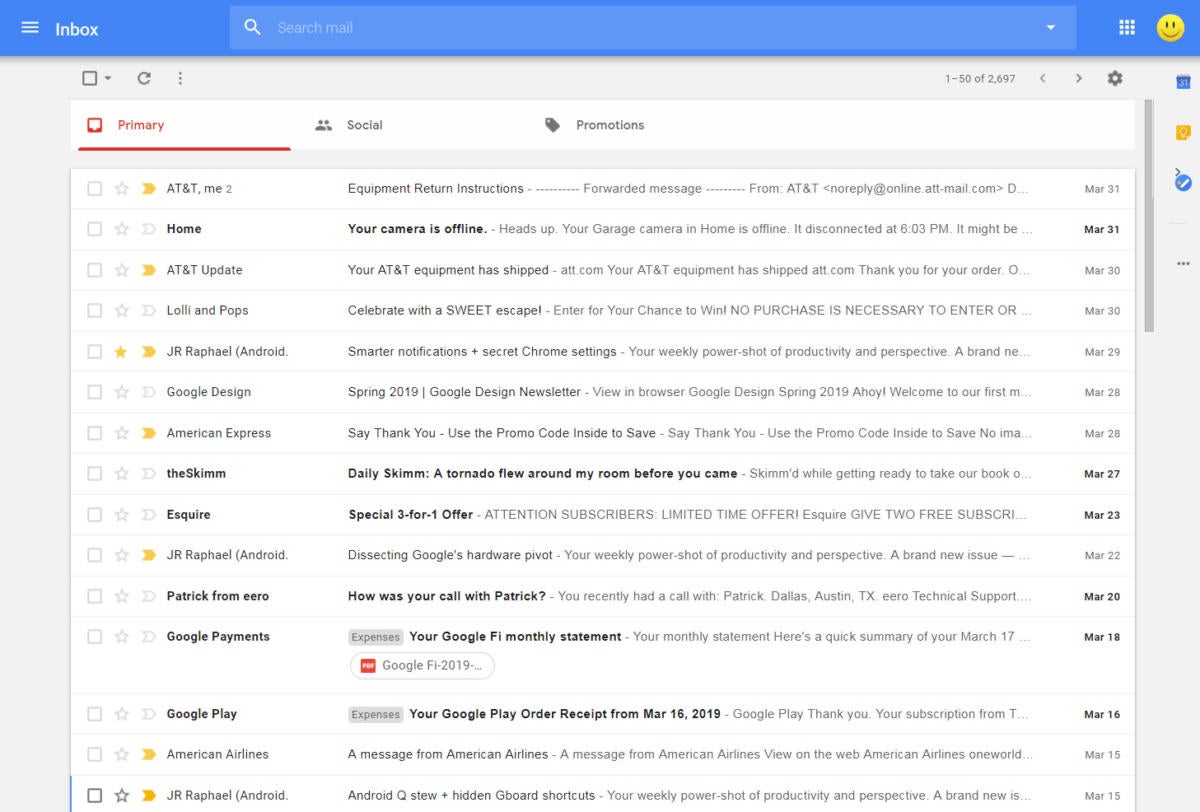
I prefer to open most emails before deleting them so I can take at least a quick glance before discarding them. I spend a large chunk at the beginning and end of each workday deleting unwanted emails. You can keep tabs on your scheduled emails in the Scheduled folder under the Sent folder - it gets created once you schedule your first email. You'll be able to pick a time in the future for your missive to arrive. To do so, click the little down-arrow next to the Send button at the bottom of the compose window and click Schedule send. Instead of an email that will disrupt someone's evening or early morning, you can easily schedule your message to be sent at a later time. With the popularity of remote work, it's likely you work with people in various locations and time zones.


 0 kommentar(er)
0 kommentar(er)
